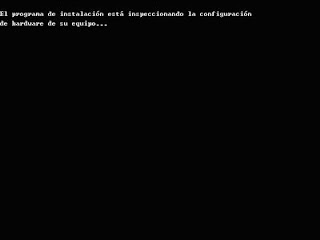COMO HACER UNA INSTALACION LIMPIA DE WINDOWS XP.
Con este tutorial conseguiremos instalar nuestro Windows XP sin problemas y desde cero.
Para ello lo primero que debemos hacer es acudir al Setup de
Para entrar en el Setup de
 Dentro del Setup de
Dentro del Setup de Colocaremos siguientes las opciones:
- First Boot Device – CDROM
- Second Boot Device – HDD-0 Volvemos al menú anterior y seleccionamos Save & Exit Setup y aceptamos con una Y y ENTER.NOTA:
Volvemos al menú anterior y seleccionamos Save & Exit Setup y aceptamos con una Y y ENTER.NOTA:

arranque está en la sección Boot Secuence en vez de encontrarse incluida en Advance Bios Features.
Con el CDROM en la unidad de CD/DVD reiniciamos el ordenador para comenzar la instalación de Windows XP.
Aparecerá un mensaje como el que se muestra en la imagen inferior. Pulsamos cualquier tecla.
arranque está en la sección Boot Secuence en vez de encontrarse incluida en Advance Bios Features.
Con el CDROM en la unidad de CD/DVD reiniciamos el ordenador para comenzar la instalación de Windows XP.
Aparecerá un mensaje como el que se muestra en la imagen inferior. Pulsamos cualquier tecla.
Te aparecera la siguiente pantalla
La configuración del Setup puede cambiar de uno a otro. En otras BIOS la secuencia de 
A continuación se copiarán los drivers para poder hacer correctamente la instalación
Una vez copiados los archivos te aparecerá la siguiente pantalla:
Pulsa la tecla INTRO. Si lo que quieres es recuperar windows a través de la consola de recuperación pulsa R.
A continuación deberemos formatear la partición que hemos elegido.. Si vamos a instalar windows en un disco duro grande es mejor elegir NTFS, si es un disco duro pequeño (menos de 40GBytes), FAT32. Al no ser que estemos instalando windows por que un virus nos ha borrado los datos elegiremos formateo rápido tanto en FAT32 como en NTFS. El formateo lento es recomendable cuando se ha metido un virus en el ordenador o cuando el disco tiene errores. Selecciona una opción moviendote con las flechas y pulsa INTRO.

El programa de instalación dará formato a la partición.

U in na vez que se ha dado formato a la partición se iniciará la copia de los archivos de stalación en las carpetas de instalación de Windows.
A continuación se reiniciará el equipo y comenzará la instalación.

Una vez reiniciado el ordenador, arrancará automáticamente la instalación de windows.
El programa de instalación te informará del tiempo restante que queda de instalación así como del progreso de la instalación.
Compueba que la configuración regional y de idioma sea la correcta, en caso contrario haz clic en “Personalizar” y “Detalles”.
Escibe tu nombre, la organización la puedes dejar en blanco.